When you are promoting your properties to potential buyers from different countries, it can be a great idea to provide the listing information in multiple languages to let the user select the preferred option.
A straight-foward method is using the free Polylang plugin that lets you translate every single text string in your WordPress installation that is created dynamically. To ensure the compatiblity with WPCasa we created a bridge plugin that you need to install in combination with Polylang.
Now let’s see how we can set things up to get ready to create your property data in multiple languages.
Requirements
WPCasa Polylang is a bridge plugin and will only work with the WPCasa and Polylang core plugins installed and activated in your WordPress installation.
Install Polylang
As Polylang is available for free you can download it from the oficial WordPress plugin repository or install in directly in your WordPress admin on WP-Admin > Plugins > Add New. Then type “WPCasa Polylang” in the search field and click Install Now once you’ve found the plugin.
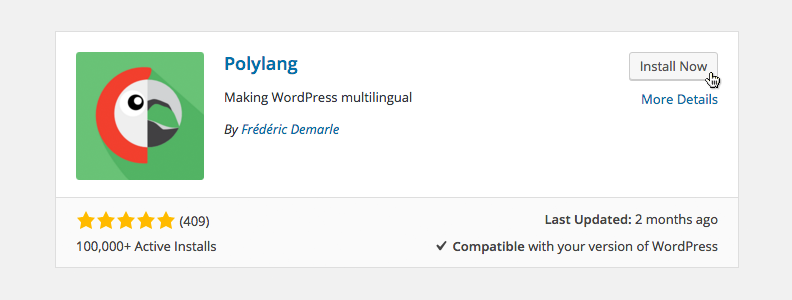
Install WPCasa Polylang
Next we need to install our bridge plugin WPCasa Polylang to make sure all text strings are taken care of. We need to register some new text strings (like listing details, rental periods etc.) and filter them with the translations created by Polylang to display them correctly on the front end. But that’s nerd stuff. Just install the plugin and you’re set.
As well as the core plugin our add-on is available for free in the WordPress plugin repository. You can use the same method as you did for the Polylang core plugin.
Create Languages
Now that we have all the necessary tools in place, we can start to actually get started. The first and most important step is to create the languages that you would like to offer to your website visitors.
Please go to WP-Admin > Settings > Languages and follow the instructions under the Languages tab. Select the language you want to create from the list and Polylang will automatically fill in name, language code etc. Finally hit the button Add New Language to register it.
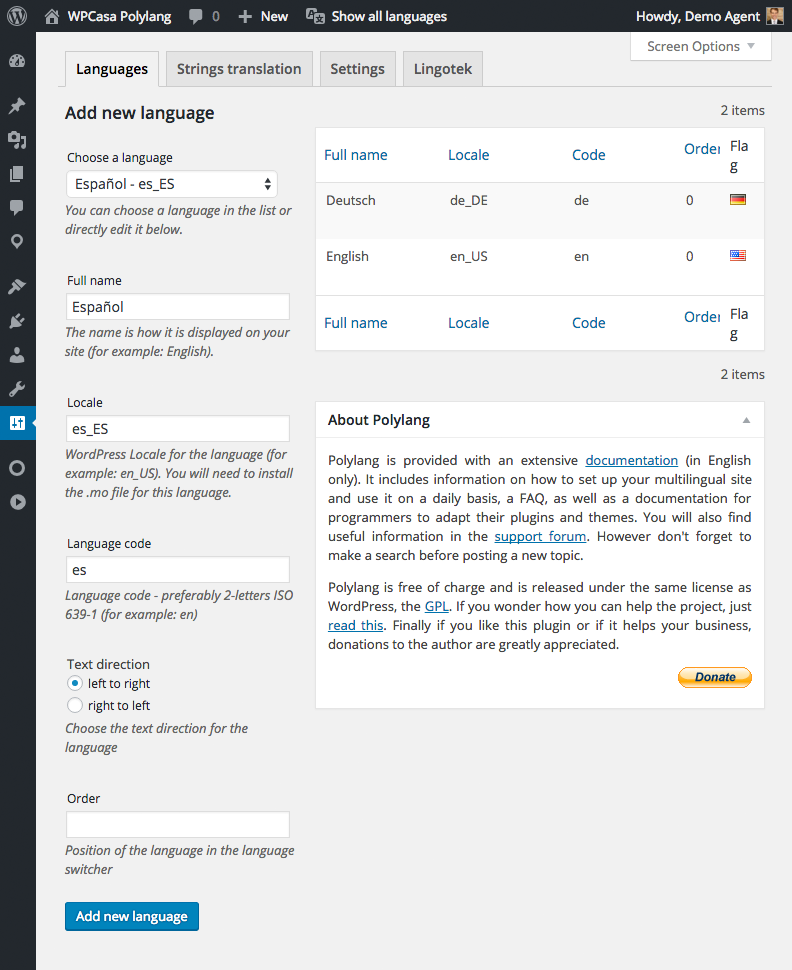
Repeat the above-described process with all the languages that you need. But pace yourself, you will have to translate it all 🙂
Translate Strings
The next step to our multilingual WPCasa website is the Polylang strings translation that you can find on the same page under the Strings Translation tab.
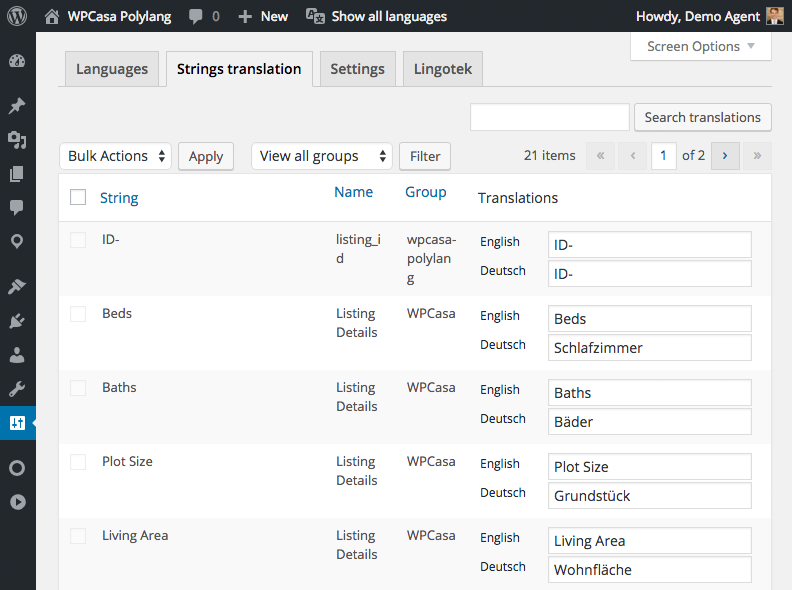
On the list you will find WordPress stuff like the site title and tagline but also WPCasa-related strings like listing details, rental periods and more.
Further you can translate your active widgets (title and contents) from here. Also, whenever you activate a new widget or change the content of one of them, this list will be updated accordingly. You might want to have this in mind when working with widgets on your site.
Language Settings
Under the Settings tab on the same page you can make your adjustments and e.g. set the default language, decide how the permalinks look like, whether or not to translate media (images etc.) and define which content should be synchronized between translations.
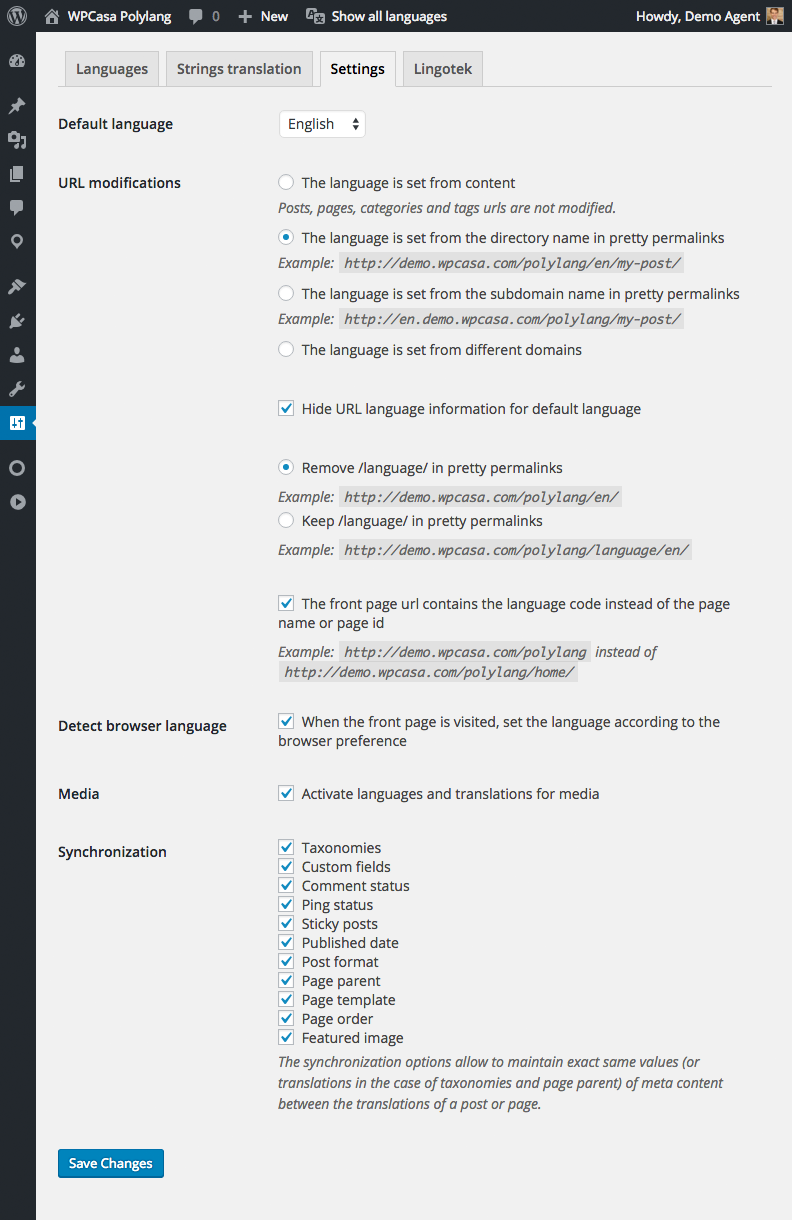
Lingotek
Recently Polylang added integration of the Lingotek translation management system. Honestly, I have not tried it yet. If you need this option, feel free to follow the instructions on the screen.
Create Listings
If you do not have any listings in the default language at this point, you may want to create at least one test listing or import our example properties (also read Import Example Data). That makes following the next steps and testing around a lot easier.
Translate Listings
We can now begin to translate our listings. Please go to the properties list on WP-Admin > Listings. You will see a new column on the right hand side for each language you created. When you have not yet translated any listing, you will see a checked sign in the language column the listing is written in and a plus sign in the columns of the other languages.
To create a new listing translation please click on the plus sign. Polylang will then duplicate the listing but with different language settings. You can now add the translated listing title and description. Most of the details will be copied over from the original listing. Go through the meta boxes to see what needs translation.
Then publish the listing and voilà, your first translation is ready. Once you went through your listings you will see the following screen with the original entries and their translations.
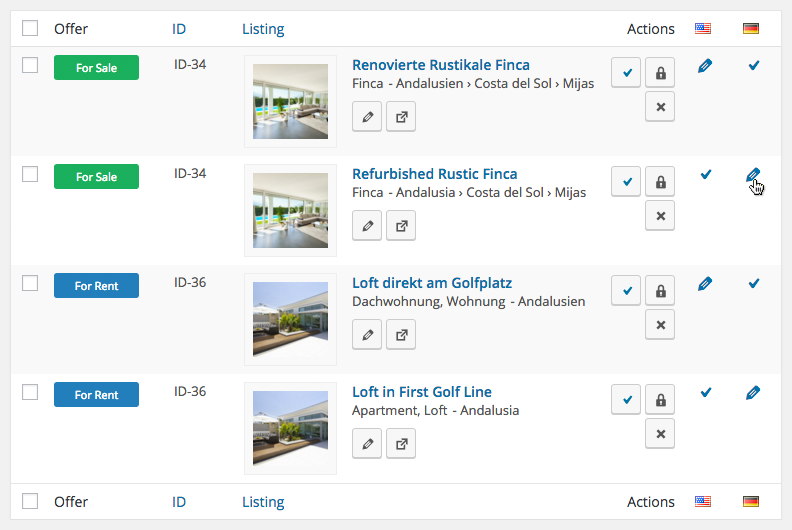
Translate Taxonomy Terms
As mentioned above, when creating a listing translation we will not need to take care of the taxonomy terms (location, features etc.) attached. When activated in the language settings taxonomies will be synched between all translations and the orginal listing. For the ease of you, just manage them in the orgininal entry.
But to make the finally visible in our translations, we will have to translate each term and link them to each other. For this tutorial we will look at the features taxonomy. But they all need to be translated using the same method.
Please go WP-Admin > Listings > Features. Just like when we created the listings translation we can click the plus sign of the corresponding language. Polylang will then redirect us to the Add New Feature screen but also links this feature to the original term. Going through all our terms we connect all the original entries with their translations.
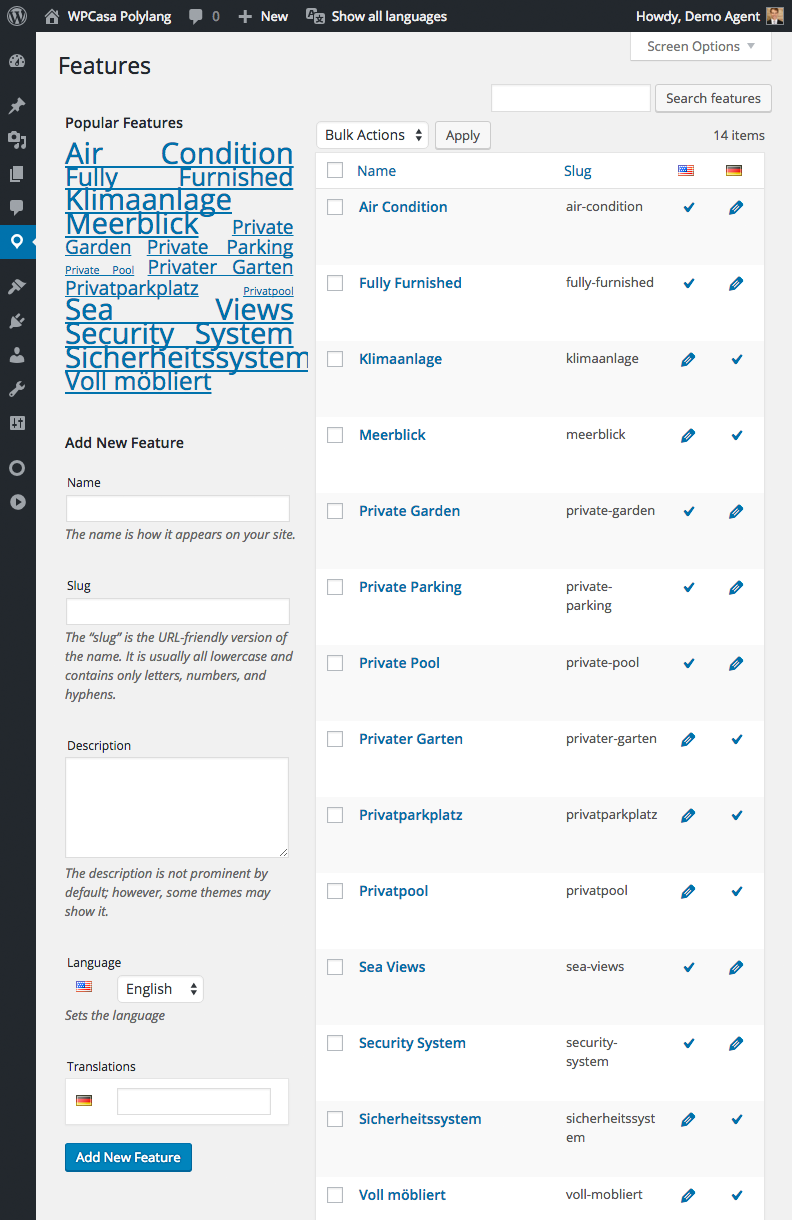
Now that the terms are linked with each other Polylang will recognize that and all the taxonomy terms of the listings we translated before will be display in the listing editor and of course in the front end.
Translate Images (Media)
Especially when you use one of our themes that comes with an image gallery this step is important. In the language settings you can decide whether or not to translate images (or media in general).
Translating images sounds a bit abstract. But in fact WordPress allows you to manage image captions, alt texts and descriptions that might be in need of translation if you use them. Image captions for example will also be displayed in the galleries of our themes. And descriptions are displayed in the lightbox. So if you use these options, translating media could definitely make sense.
Media Translation Disabled
If you decide to not to translate images, the image galleries will simply be copied from the original listing. With this option disabled your job is done here.
Media Translation Enabled
In case you prefer to translate captions, alt texts and descriptions, you can do the following. Rembember when we created a listing translation and I told you to first leave the taxonomies alone? They are attached but just not visible. The same goes for listing images.
Once you finished translating the listing content, go to WP-Admin > Media and create the translations of the images of your listing. When the image translations are available, they will appear in the listing editor of the corresponding listing translation.
Sounds a bit confusing, I know. But once you get used to the work flow, it is really easy to work with.
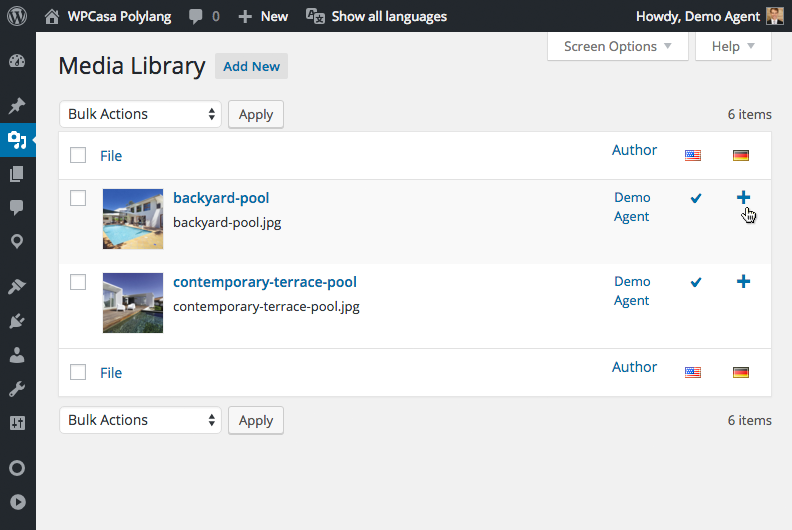
Using Polylang
By now your property content and everything related to WPCasa has been translated. But there is a bit more work to do. Think of the menus and the posts section for example. In any case I strongly recommend to read through the Getting Started section in the Polylang documentation.
Please Notice!
Other articles in Add-Ons
- Activate License Keys
- WPCasa Admin Map UI
- WPCasa Advanced Search
- WPCasa All Import
- WPCasa Contact Form 7
- WPCasa Currency Converter
- WPCasa Dashboard
- WPCasa Dashboard v1.0 (deprecated)
- WPCasa Energy Efficiency
- WPCasa Expire Listings
- WPCasa Favorites
- WPCasa Featured Listings
- WPCasa Gravity Forms
- WPCasa Legacy
- WPCasa List Agents
- WPCasa Listing Labels
- WPCasa Listing PDF
- WPCasa Listings Map
- WPCasa Ninja Forms
- WPCasa Polylang
- WPCasa Pricing Tables