Setting up the dashboard add-on the right way is important. In this article we will go through the basic setup of the dashboard add-on to get you started. We will go through the add-on options one by one and explain what they do.
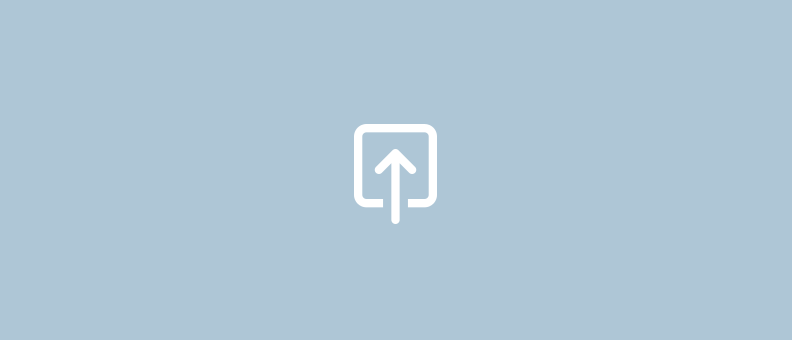
Requirements
As WPCasa Dashboard is an add-on we will have to make sure that the WPCasa core plugin is installed and activated in our self-hosted WordPress install.
Further this add-on is a paid WPCasa product. You will need to purchase a license in order to get access to the plugin files. Once you’ve made the purchase you can find the ready-to-install ZIP archive in your account on our website.
Add-On License
To make sure you get notifications about future updates right in your WordPress admin we also recommend to activate the add-on license. Also see Activate License Keys.
Add-On Settings
After activating WPCasa Dashboard the most important step is the basic setup. Please find the new tab Dashboard on the WPCasa settings page on WP-Admin > WPCasa > Settings.
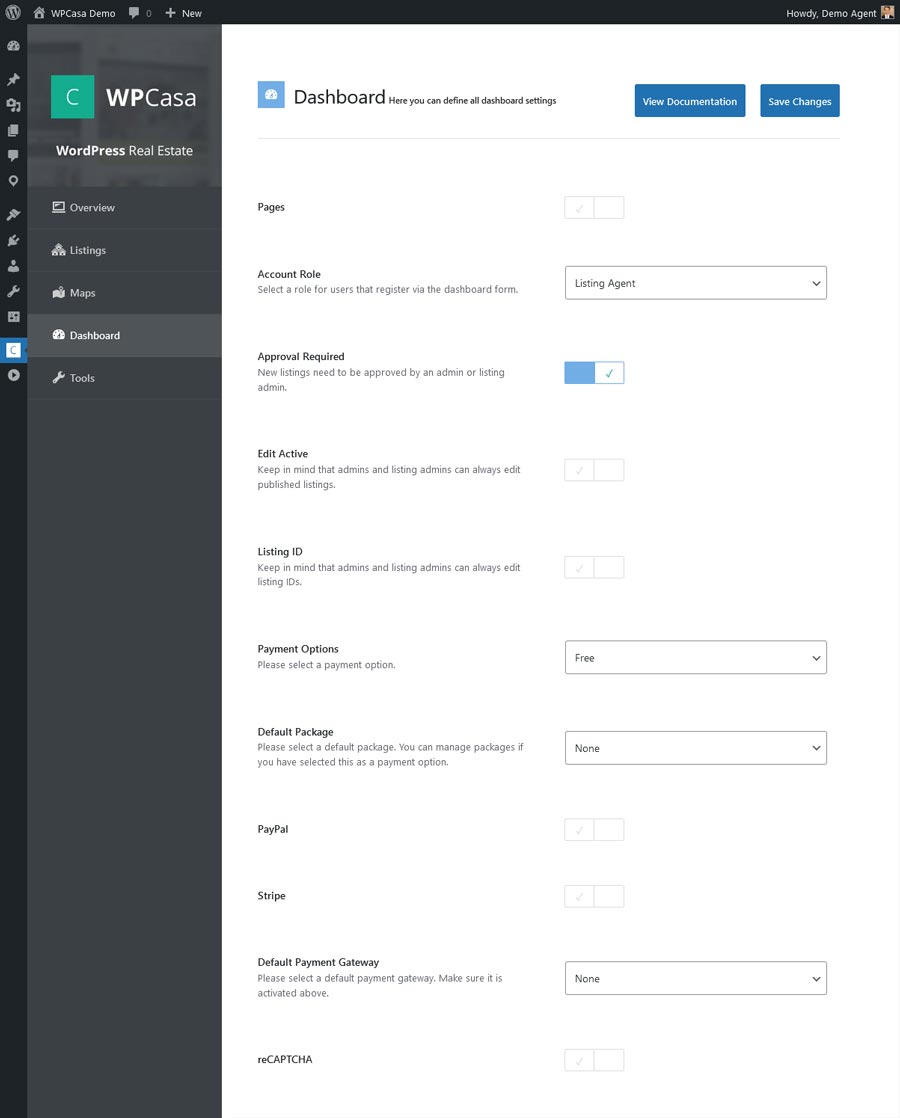
We will go through these settings one by one to make every option as clear as possible.
| Option | Description |
|---|---|
| Pages | This option merely is a toggle for a bigger set of options that you can hide and show by activating this checkbox. |
| Create Pages | The Create Pages option is a useful tool that should be handled with care. When activated and the settings are saved, all the dashboard pages with their corresponding shortcodes will be created automatically. This would only make sense on a fresh install and should only be executed once. Please find more information about Creating Dashboard Pages. |
| Account Role | The dashboard add-on comes with a registration form that allows users to register on your site (if activated in WordPress settings). Here you can select the default role that is applied to users that sign up using this form. |
| Approval Required | Here you can decide whether to review all listings submitted through the dashboard or let users publish them directly. If activated, listings need to be approved by an admin or listing admin. |
| Edit Active | By activating this checkbox you allow users to edit their listings even if they are live and published on your site. Keep in mind that changes would be inmediately visible on your website. Admins and listing admins will always be able to edit listings. |
| Listing ID | Listing IDs are usually generated automatically (prefix + post ID). But you can allow users to set their own ID. Admins and listing admins will always be able to edit listing IDs. |
| Payment Options | Selecting a payment option is a very important setting for the use of the dashboard add-on. Here you decide whether to charge your users for displaying listings on your website or not. By default the payment option is set to Free. But when you select Packages, users will first have to make a payment before their listing goes live. Find more information about Setting up Dashboard Packages.
Please notice! If there are listings on your site and you switch from a free model to the Packages payment system, existing listings will be unpublished as they are not assigned to an active plan. |
| Default Package | When packages are activated on your site, you can select a default package that will be assigned when users sign up to use your front end submission system. |
| PayPal | Activate this option to set up your PayPal payment gateway. Please find more information about Setting up Dashboard Payment Gateways. |
| Stripe | Activate this option to set up your Stripe payment gateway. Please find more information about Setting up Dashboard Payment Gateways. |
| Default Gateway | Once you have configurated your payment gateways you have the option to choose a default one. This option would be selected by default when a user is redirected to the payment page. |
| reCAPTCHA | As the dashboard add-on comes with a login and a registration form we wanted to make sure that you can protect yourself against SPAM by using a reCAPTCHA v2. Activate this option to enter your keys that you can register here. Please notice! Please make sure to create a reCAPTCHA v2 key. reCAPTCHA v3 is not supported. |
Dashboard Menu
After making our dashboard settings we can think about how to organize our menu to add the dashboard pages. As this mostly depends on how you use the front end submission options I will only give some ideas here.
As we are dealing with logged-out and logged-in users here it can definitely make sense to display different menu items depending on the user status to avoid confusion. Helpful plugins are Nav Menu Roles and Power Menus with the first one being the most popular by far.
It is your choice to show different menu items as it is not necessary. If somebody tries to access a page that is only allowed to be accessed by registered site members, the user will see a message and a login form.
Also, adding pages like Payment, Edit Listing or Remove Listing does not make sense as these pages should not be linked directly. The dashboard system will use them but they always require a redirect with necessary information.
Here is an idea for a menu for logged-out users:
Submit Property - Register - Login
Once the user is registered and logged-in, the following menu would make sense:
Account - My Listings - Profile - Package - Transactions - Logout
Package and Transactions will only be relevant if you use the payment option Package.