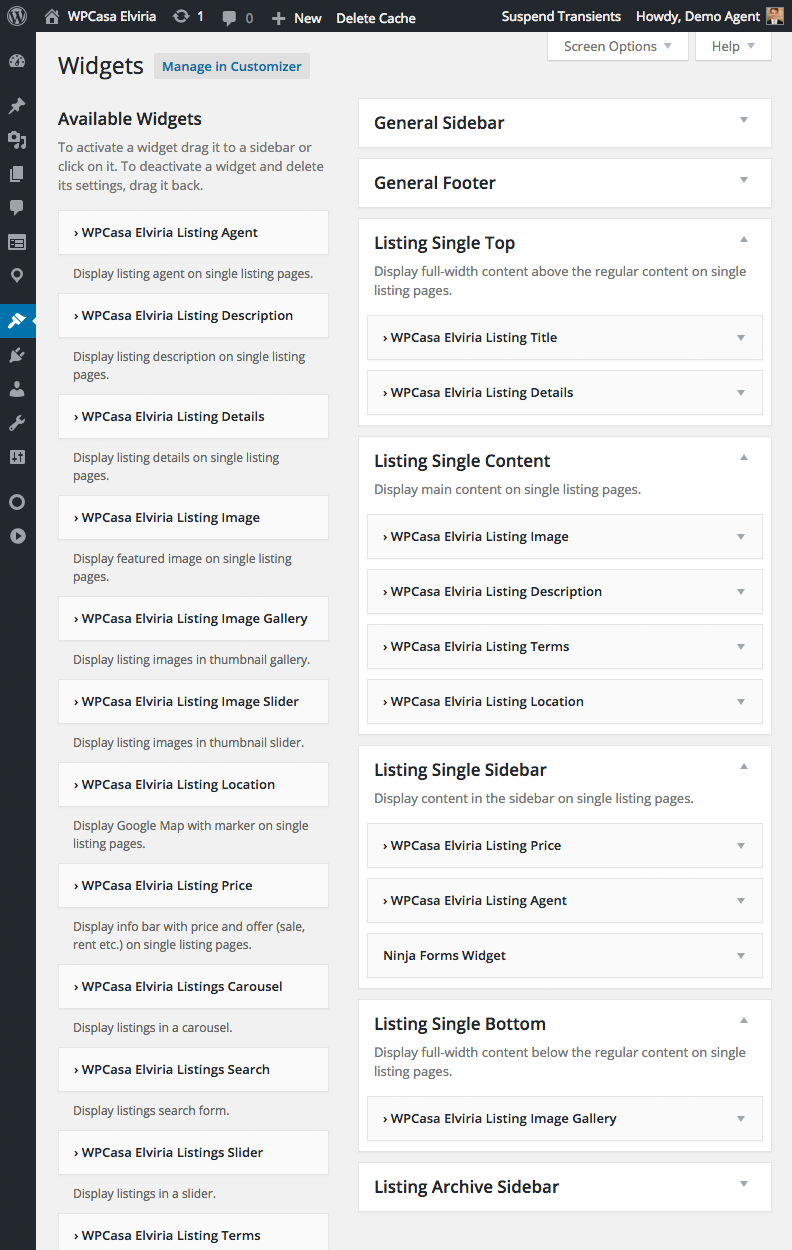In this guide we will go through the process of setting up the WPCasa Elviria theme. In case of doubt, to run WPCasa and Elviria you need a self-hosted WordPress installation.
Install WPCasa Plugin
The Elviria theme is a real estate WordPress theme built for WPCasa. It includes a lot of powerful tools but the basic functionality comes with the WPCasa core plugin.
Install WPCasa Elviria Theme
Once WordPress and WPCasa are up and running, you’re ready to install the Elviria theme. Make sure you have the theme zip file at hand that you can download from your account on our website.
Please go to WP-Admin > Appearance > Themes > Add New > Upload Theme and browse to the theme package on your local computer and click on Install Now and finally activate the theme.
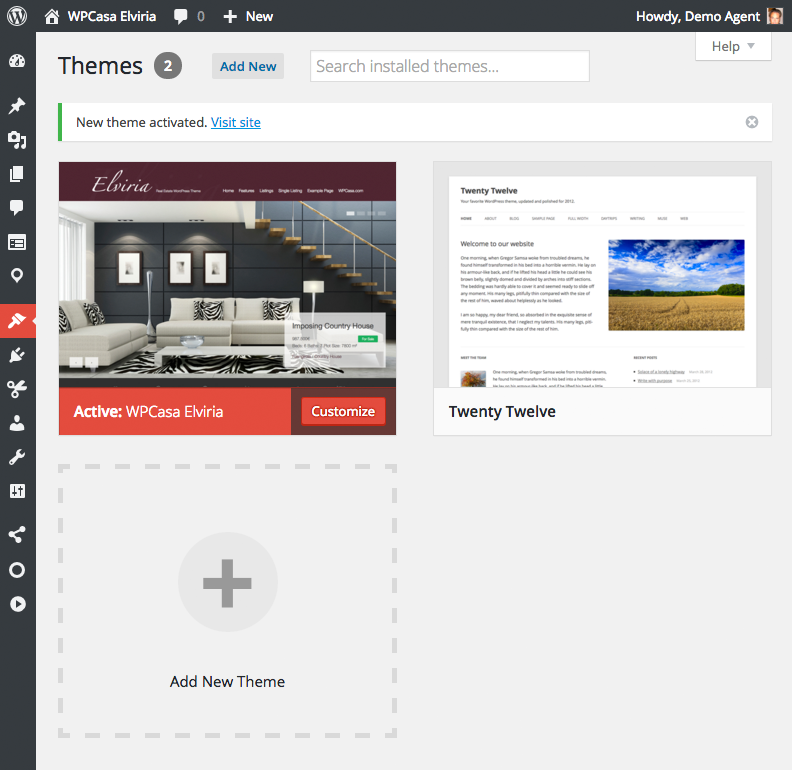
Use Theme Customizer
Probably the first thing you would like to do is to add your own logo and change the accent color of the theme. To do so please visit the WordPress theme customizer on WP-Admin > Appearance > Customize. From here you can upload your company logo, the logo background image and set the main accent color to your liking.
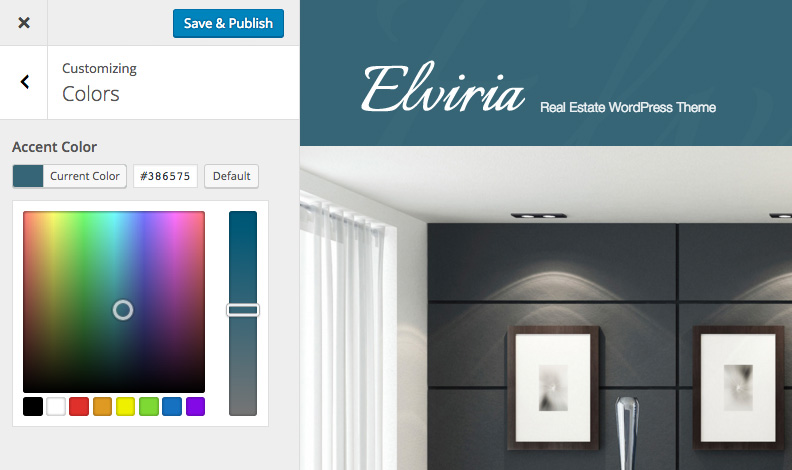
Optionally Import Example Content
To get started with a theme and get an idea of how your website will look like it can be useful to import some example properties. These can be removed after the setup when it’s time to add your own listings. Feel free to follow our tutorial Import Example Data.
Set Up the Front Page
One of the most powerful assets of Elviria is the home page that you can set up very easily. Have another peek at the demo home page to see what we are doing.
Create Static Page
The Elviria home page is built upon a static page that you can create on WP-Admin > Pages > Add New. Then define this page as static front page on WP-Admin > Settings > Reading.
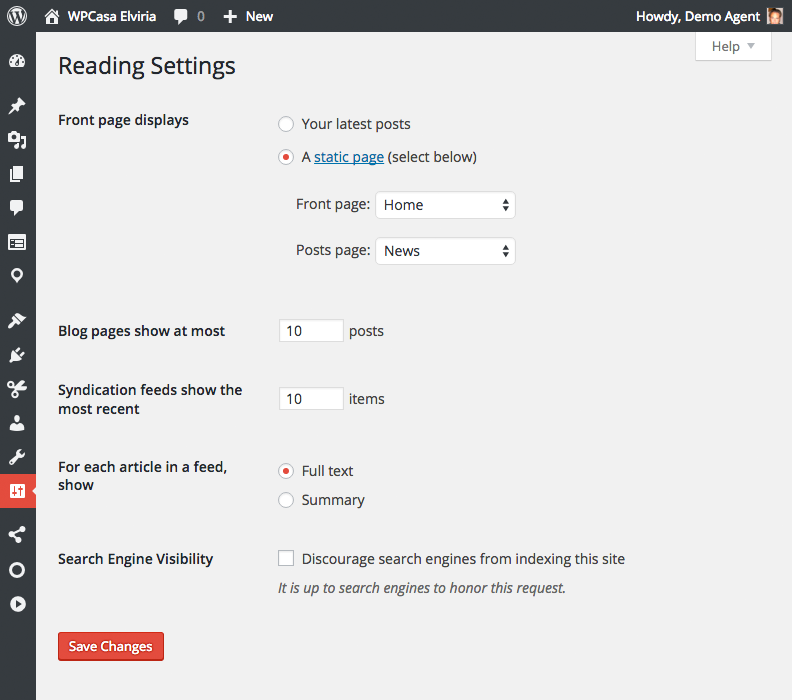
Apply Page Template
There are two different types of home page templates in Elviria. One template would display a listings slider and the other one custom static slides at the top of the page.
To let your visitors slide through the latest properites of your site, choose the Home Page (slider) page template in the Page Attributes meta box on your right hand side and save the page.
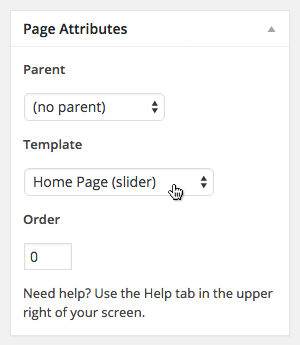
The other option is to display a home page with a slider that loops through static slides e.g. showing nice pictures with some additional info (in slide overlays) of your area. For this option please select the Home Page (gallery) page template and save the page.
Add Home Page Content
Depending on which home page template you’ve selected in the previous step you will see a range of custom meta boxes in the page editor.
- Home Slider (if slider template) – shows latest or filtered listings
- Home Gallery (if gallery template) – shows static slides with images
- Home Icon Links – displays eye-catching icon links
- Home Call to Action #1 – calls users to a specific action
- Home Listings – shows multiple listing queries based on your filters
- Home Call to Action #2 – calls users to another action
- Home Carousel – shows lastest or filtered listings in carousel
To add your front page content just go through the meta boxes one by one and make your settings.

Set Up the Listings Page
When you first activated the WPCasa plugin the main listings page, where e.g. the search results will be displayed, was created automatically. Have a look at the demo to see what I mean. You can find this page in your admin on WP-Admin > Pages > Listings > Edit.
To make sure the listings look like in the demo and not inside a big white box (the default page content) you will need to apply the Listings Page template in the Page Attributes meta box on the right. If you prefer a listings page without sidebar like the demo, just choose the Listings Page (full width) template instead.
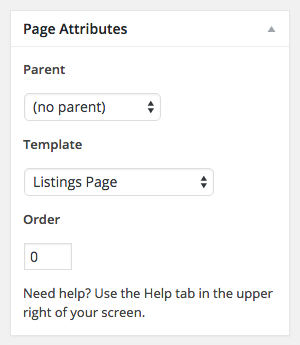
As you can see the content of this page is the [wpsight_listings] shortcode. We recommend to leave this shortcode untouched. If you would like to create a listings, page that e.g. only shows rental properties, you can create a child page, apply the Listings Page template and add the following shortcode:
[wpsight_listings offer="rent"]
For more options of this shortcode also see Shortcode: [wpsight_listings].
Activate Widgets on Single Listing Page
Finally let’s have a look at another centerpiece of the theme… the single listing page. Take a look at the demo to refresh your memory.
When you first active the Elviria theme you will see a default layout on the single listing page. But using widgets you can tailor them to your special needs by dragging and dropping widgets into the available widget areas. The single listing page consists of multiple widget areas.
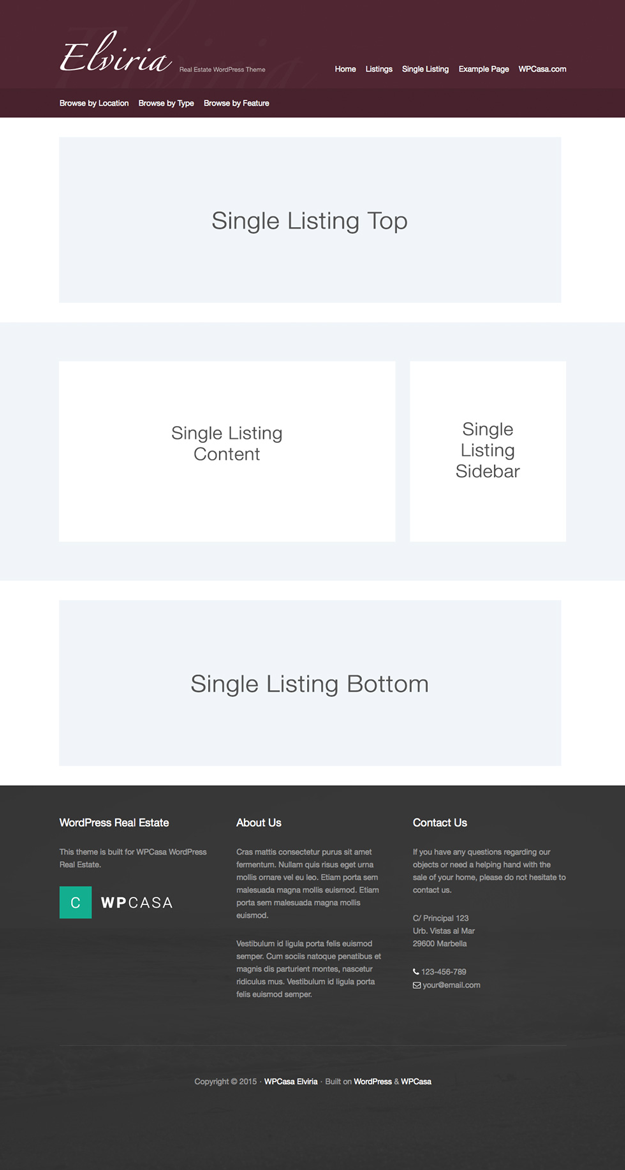
There are two full width areas Listing Single Top and Listing Single Bottom. Further you can activate your preferred widgets in the main content or in the sidebar area.
The four single listing widget areas and the custom widgets to display the property information provide a wide range of options to build your personal listing page.